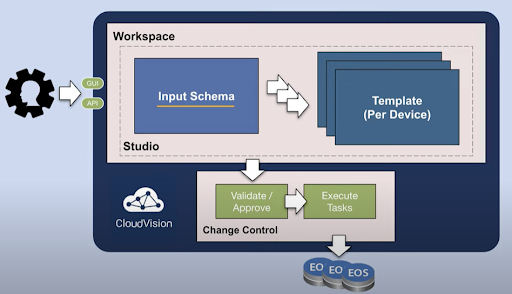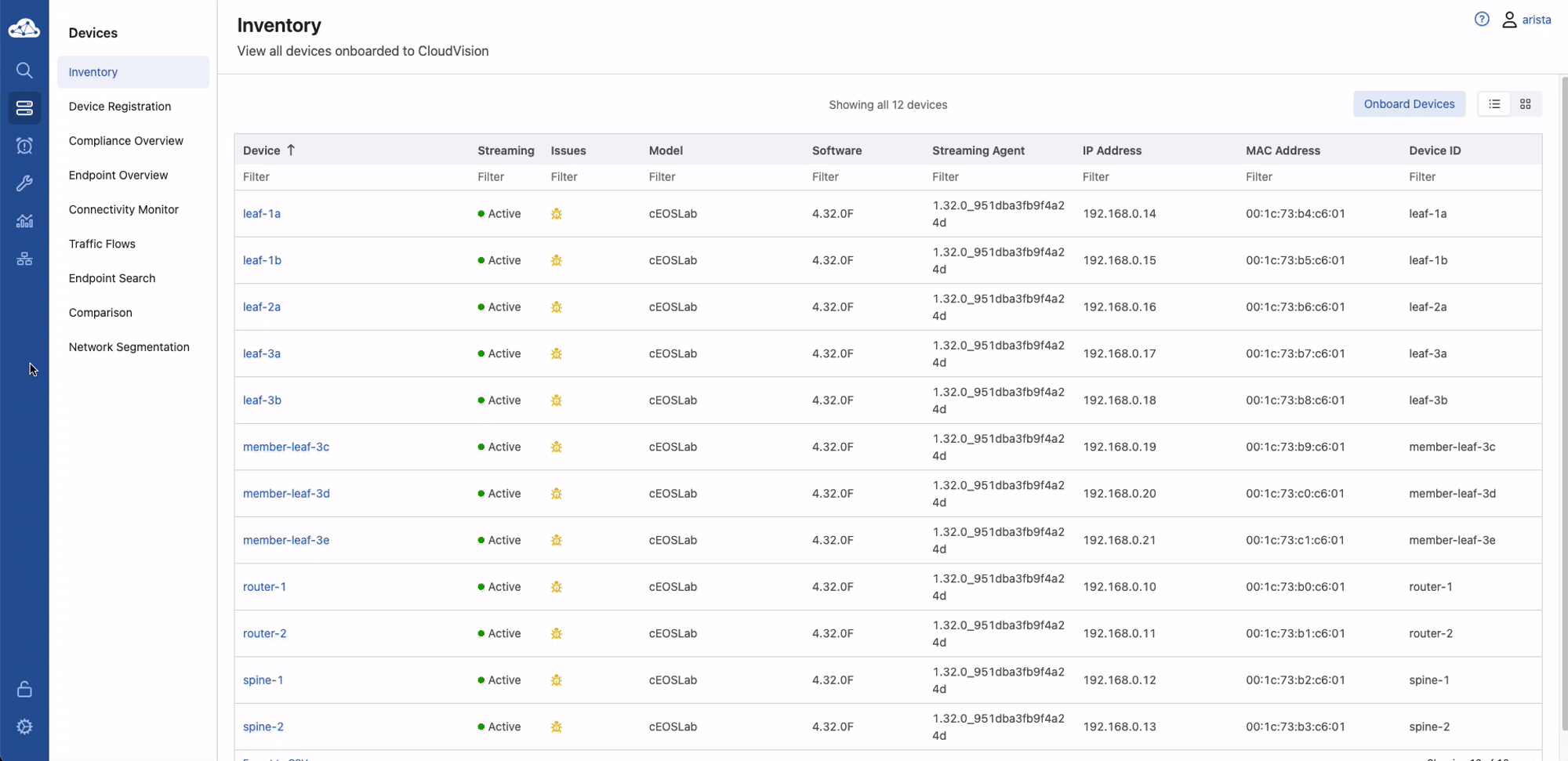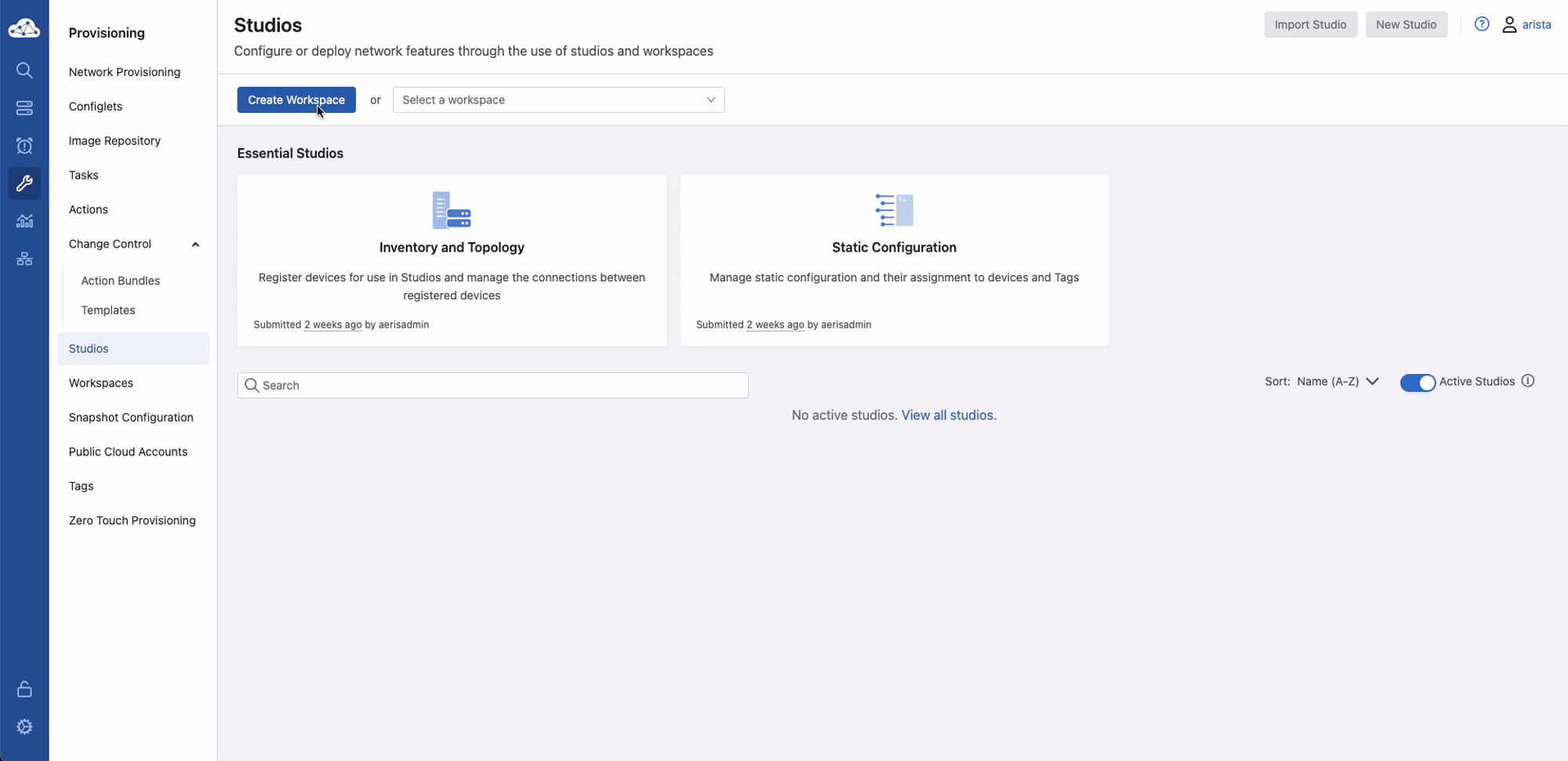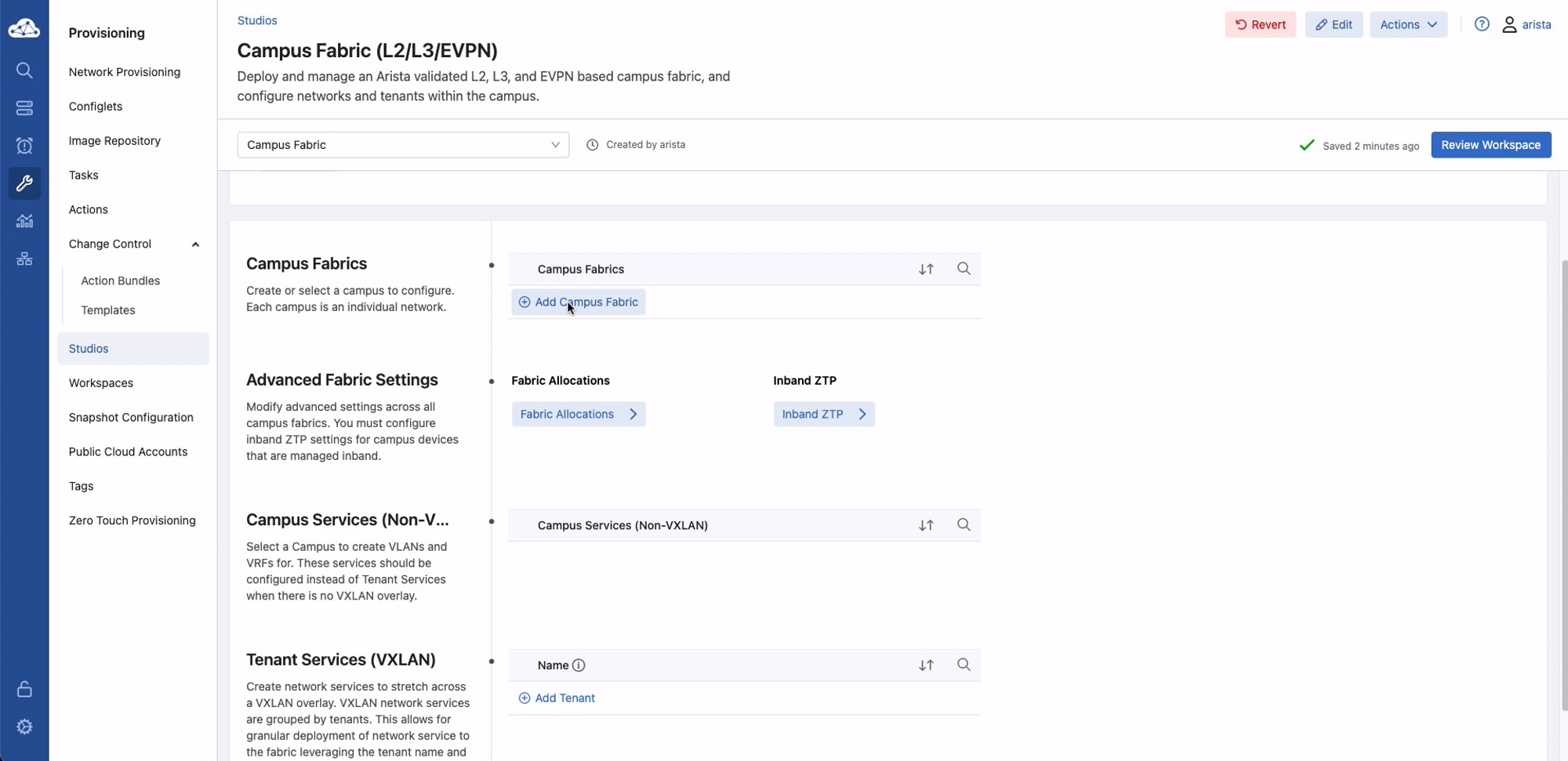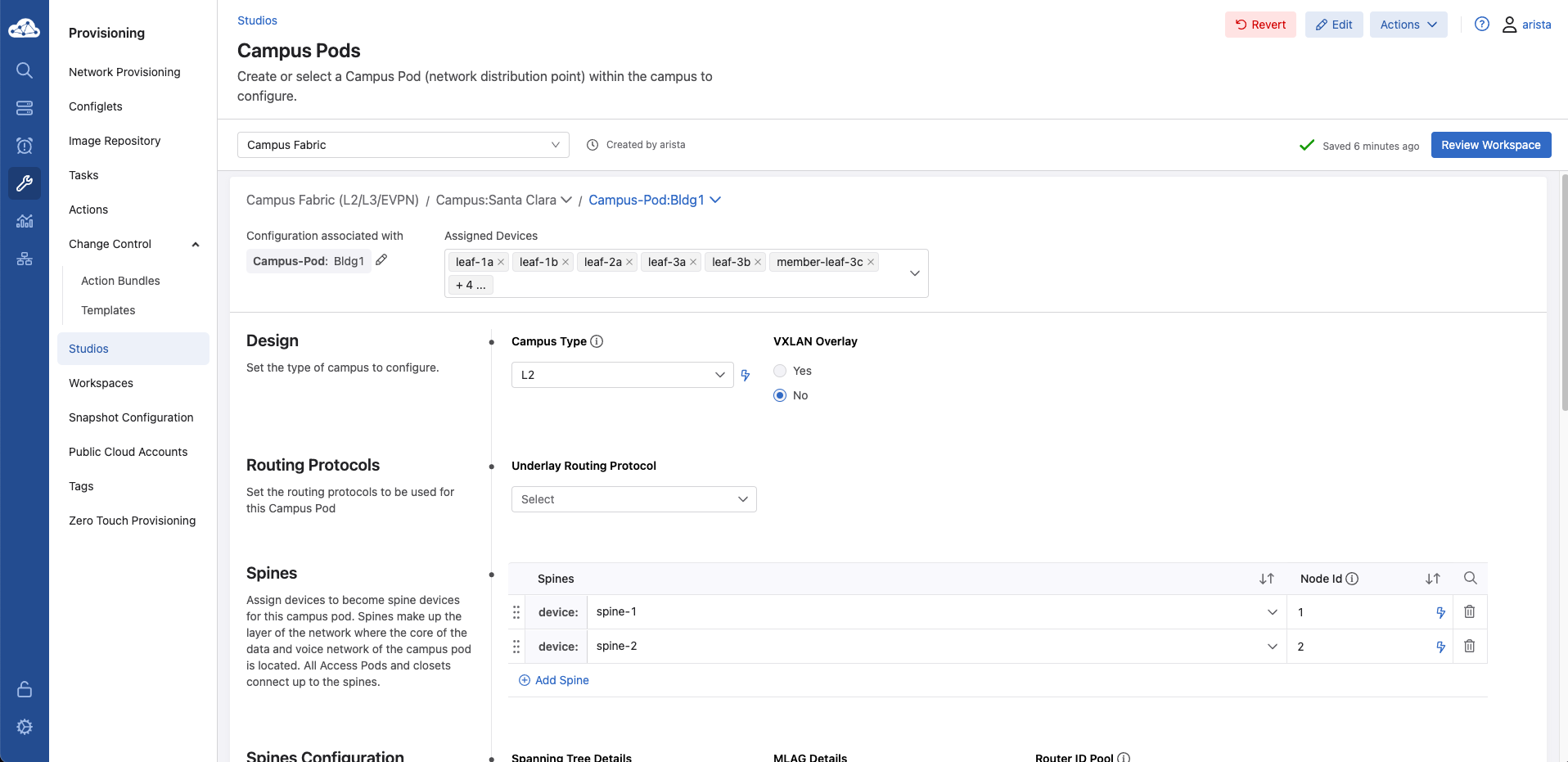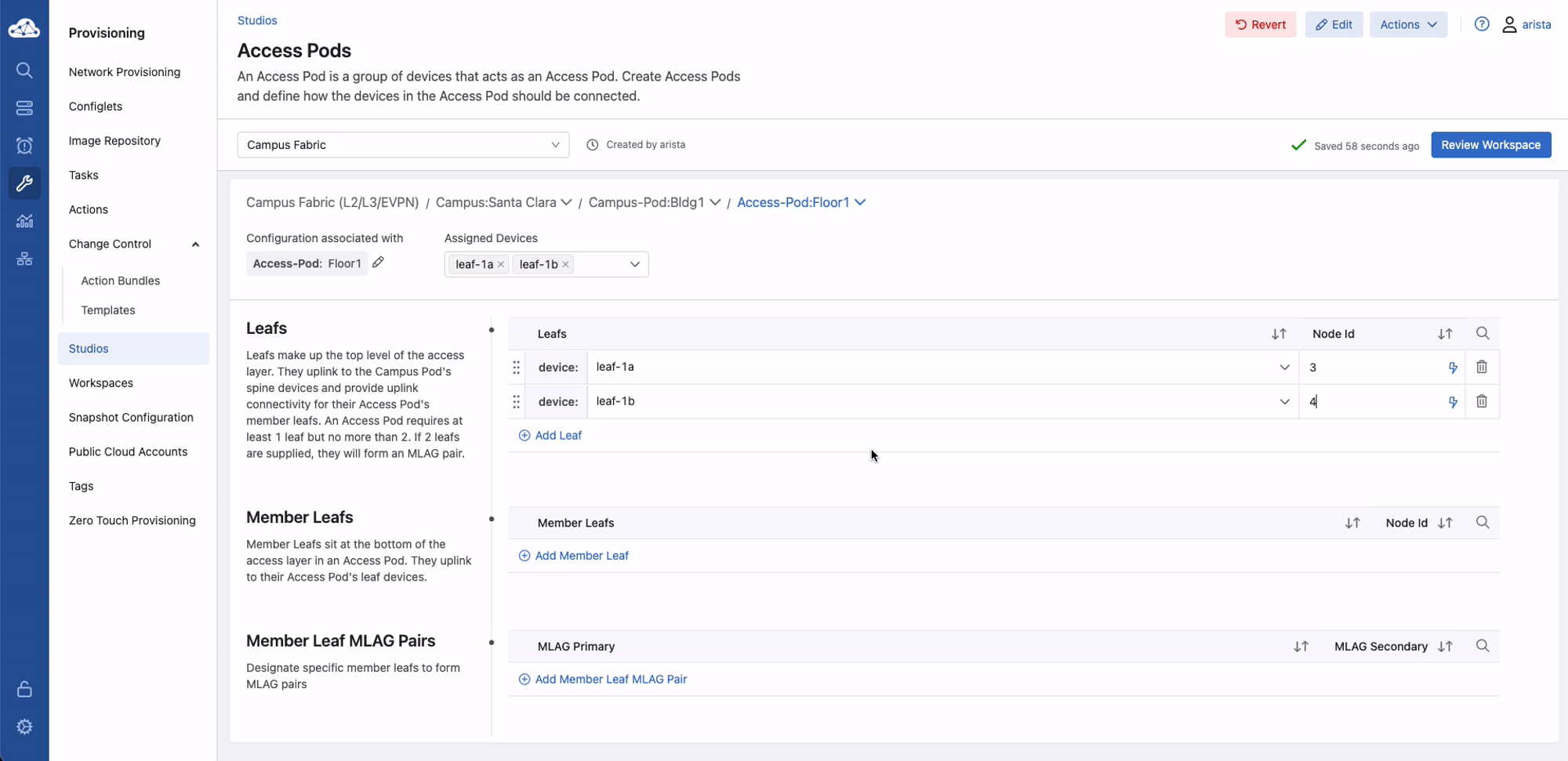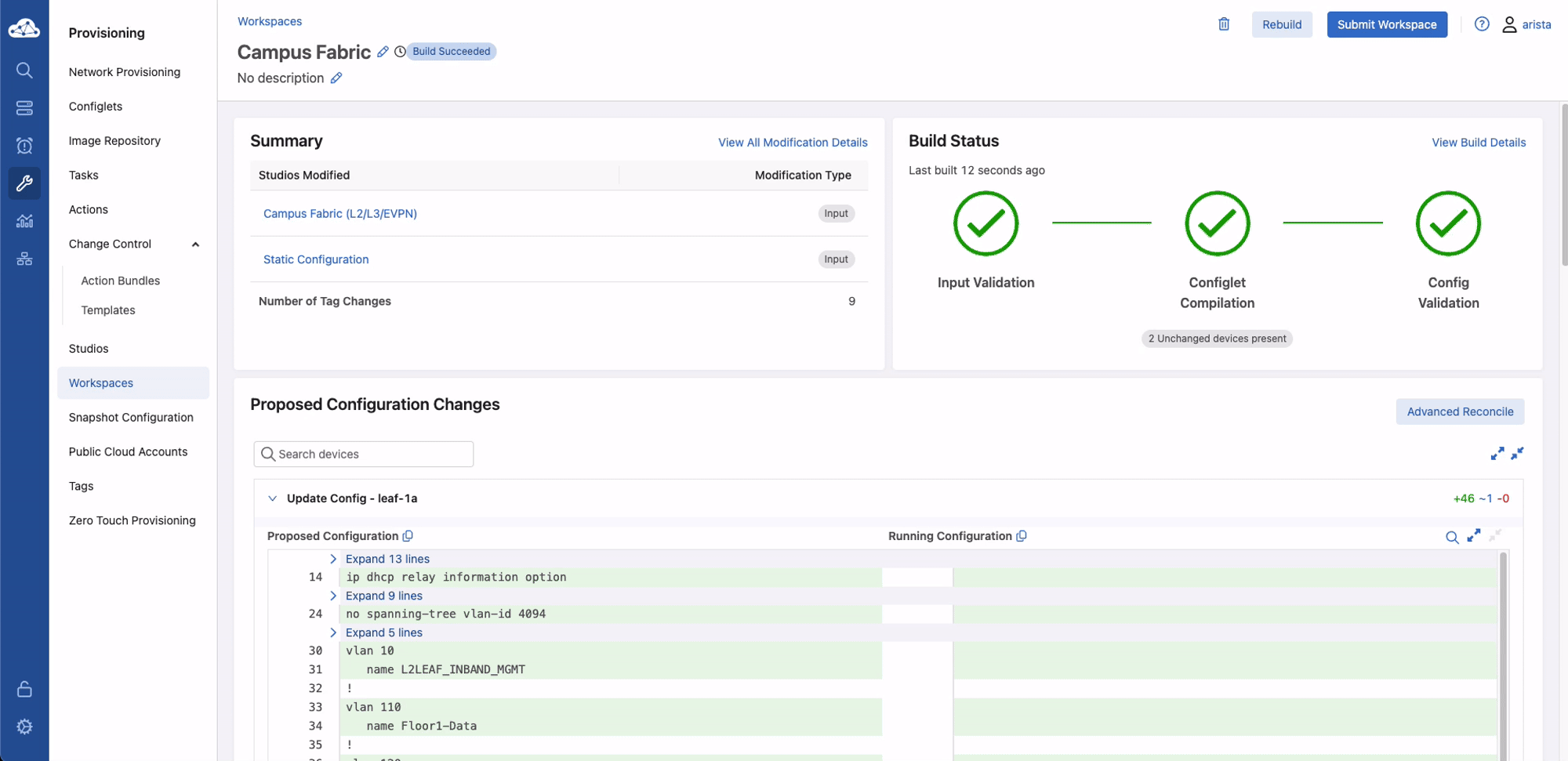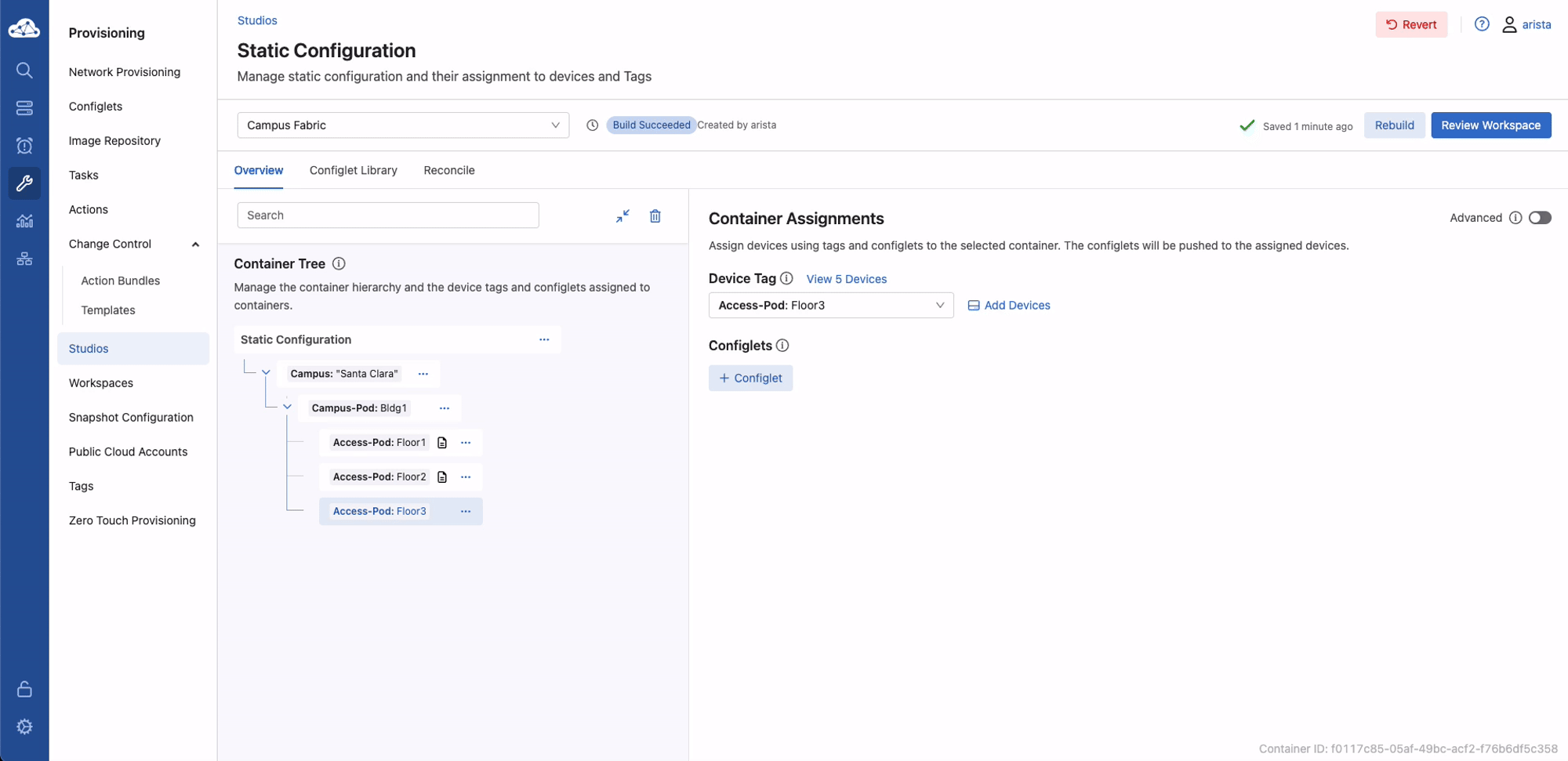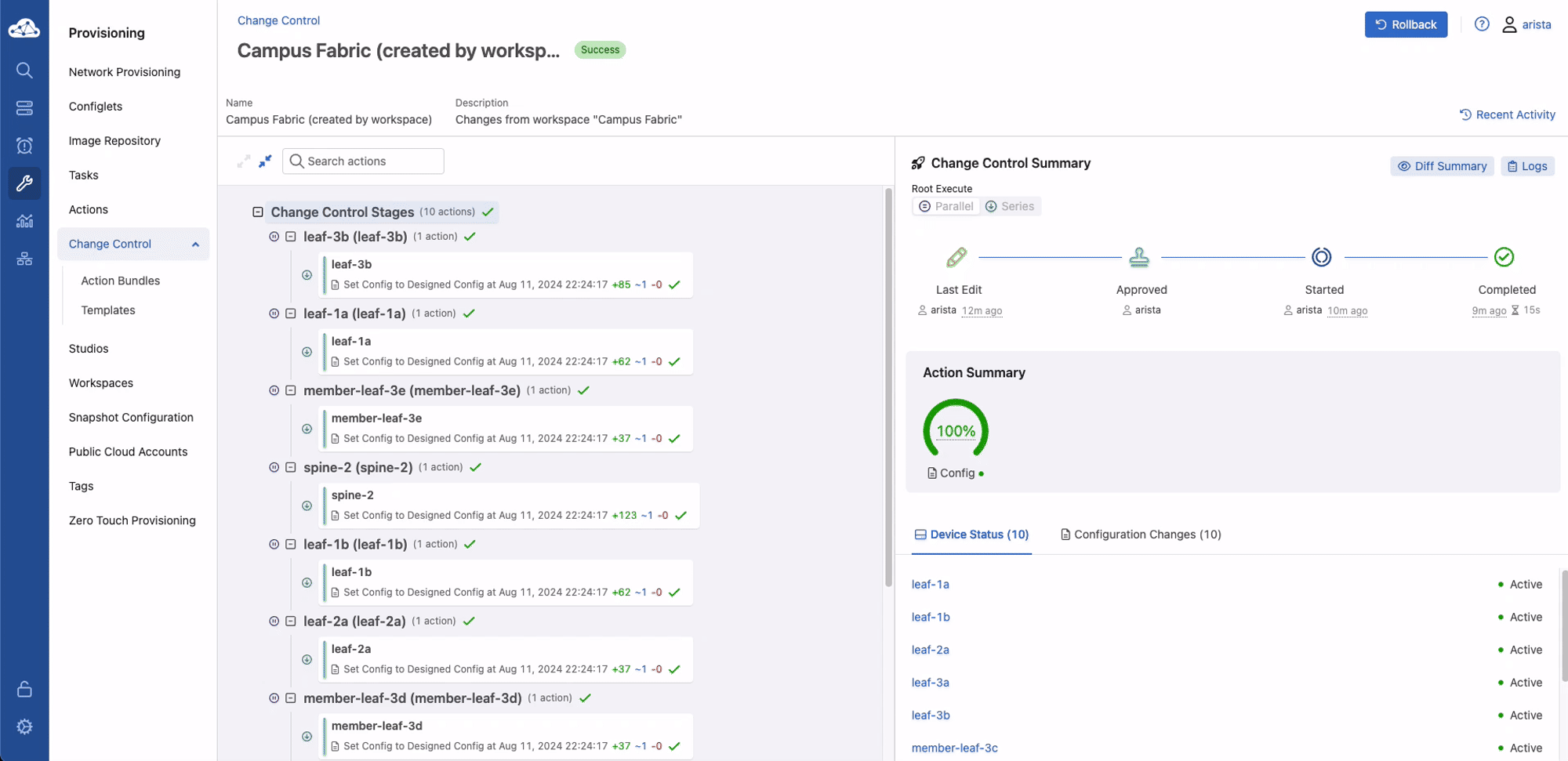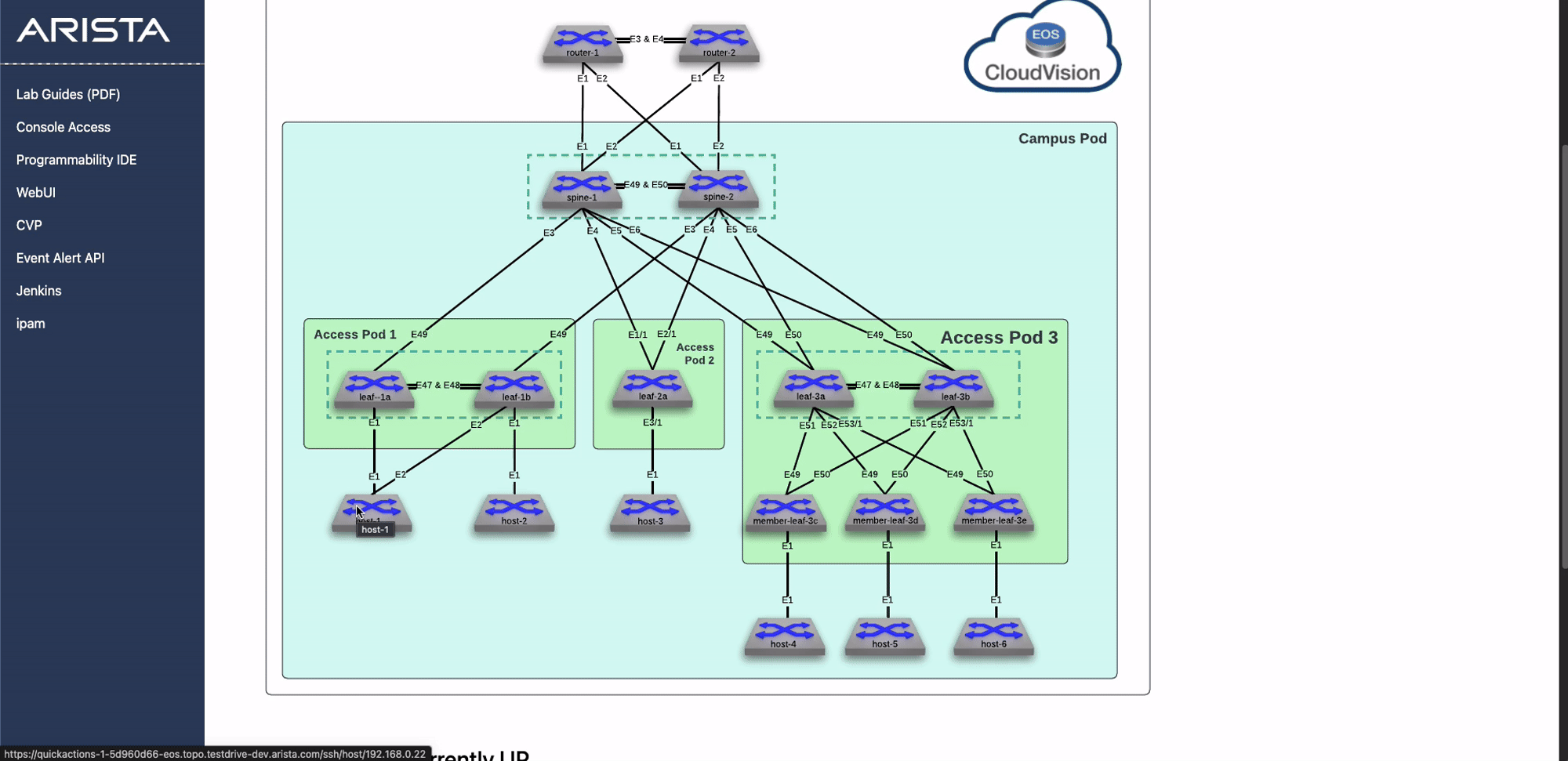Cloudvision Studios¶
Guide Info
The goal of this lab is to get our hands on CloudVision Studios, a built-in network provisioning feature of Arista CloudVision. In this lab, we will deploy a modern campus network using several built-in Studios, including the Campus Fabric(L2/L3/EVPN) studio and Access Interface Configuration studio. Arista provides many out-of-the box Studios while users can also build custom Studios to deploy and manage networks in any manner they desire! For reference to Cloudvision Studios please refer to the configuration guide at arista.com/en/cg-cv/cv-cloudvision-studios. Additionally, if you need assistance accessing Cloudvision please see the Cloudvision portion of the lab guide.
What is Studios?¶
Studios is a UI-driven provisioning feature of CloudVision that allows users to deploy networks with no prior knowledge of the CLI.
CloudVision Studios contains two main Elements: Studio: Input template for defining attributes of network features and any devices belonging to that feature.
Workspace: A staging ground you use to create, configure or edit a studio’s input and identify the devices that a studio affects.
Preparing The Lab¶
This lab will primarily use Arista Cloudvision for provisioning the fabric with some testing being completed via the CLI.
-
Log into the LabAccess jumpserver:
- Click on the
Console Accesson the lab access menu. - Type
resetat the Main Menu prompt. - The script will pre-configure the topology with a basic switch configuration.
- Click on the
-
Log into Cloudvision.
- From the settings page, enable two toggles (
Campus Beta FeaturesandAdditional Dashboards) to provide additional studios and campus features in Cloudvision. - When prompted, click "Yes" to enable for all users
- From the settings page, enable two toggles (
Lab Tasks - Onboarding¶
Devices managed by CloudVision Studios must be onboarded before any configuration changes take place. This allows users to define a subset of their devices to be managed by Studios if they wish. This initial step is done via the built-in Inventory and Topology Studio.
- In the left blue panel, click the wrench icon to be taken to the
Provisioningpage - Midway down Provisioning menu, select
Studios - Click the
Create Workspacebutton in the top left region of the screen. - Name your new workspace
inventory.
Workspace Naming
Although we are naming this workspace inventory for the purposes of creating the workspace, ultimately the name is irrelevant but does aid in understanding what the workspace is or will be used for.
- Now that the workspace is created we can edit the fabric. Click the
Inventory and Topologystudio. - Notice the new updates on the
Network Updatestab. Click there. - To the far right of the screen, click
Accept All Updates. On the pop up clickAccept All. All of the devices should now be registered to be maintained by Cloudvision Studios. - Click
Review Workspaceand finallySubmit Workspace. Now move onto building the fabric.
Workspace Submission
We submitted the workspace after inventorying the devices however we could have used additional studios with the workspace. Remember, a workspace is an area for you to make changes that are not in effect until submission.
Lab Tasks - Campus Fabric(L2/L3/EVPN) Studio¶
We're going to be using the Campus Fabric(L2/L3/EVPN) studio to build the fabric. As we go along, notice that there are several options. This guide is going to focus on a L2LS (Layer 2 Leaf Spine) design.
- Navigate back to
Studiosand create a new workspace calledCampus Fabric
Active Studios
By default studios that are not in use may be hidden. Toggle the Active Studios toggle off.
- Select Campus Fabric(L2/L3/EVPN) under the Network Fabric list
- Expand Device Selection and see that all devices are currently assigned to this studio. Since we will be configuring everything except the routers, it is acceptable to leave all devices assigned.
- Add a campus under the campus fabric field. Name the campus anything you would like, as an example Santa Clara.
- Click the blue arrow to the right of your campus name.
- In the assigned devices, select all of the devices except router-1 and router-2
- Next name the pod, as an example Bldg1
Campus Pods
Campus Pods can be thought of a building, group of buildings, etc. Each campus pod will share a spine layer and will have one or more access pods. In this lab, we will be Bldg1 as if it has multiple floors with multiple access pods. If we expanded this topology and added Bldg2, it could share the same spine layer as Bldg1 but be classified as a different campus pod.
- Again ensure that all devices are assigned to Bldg1
- For Campus Type, select L2
- Leave Underlay Routing Protocol and VXLAN Overlay as the defaults.
Campus Type
While we are selecting L2 for the campus deployment type, you can select L2 Only or use L3 with EVPN and VXLAN as an overlay depending on your needs.
Lab Tasks - Spines¶
- Next, assign the spines. For the first device select spine-1 then click the "Add Spine" button to add spine-2.
- In the Node Id field, you can provide your own IDs if you choose or click the lightning bolt to automatically create the Node IDs. For the purposes of this demonstration use 1 and 2.
Studios Benefits
There is no need to change the spanning-tree details or MLAG details in this studio however it is best to review them. What you will find is you are able to adjust global parameters in a single section. Here you could change from MSTP to RPVST or change your MLAG IP addressing scheme. The very helpful thing about studios is some of the variables have already been populated with common practices that have been tested in the field.
Lab Tasks - Access Pods¶
- Moving onto Access Pods, we will configure each pod according to the diagram above. For naming convention we will just use the names Floor1, Floor2, and Floor3
- Create each access-pod by adding the name, in this case the number, and then clicking the "Add Access Pod" button beneath
- Click on the blue arrow to the right of access pod Floor1.
- Under assigned devices select leaf-1a and leaf-1b
- Populate the Node Id fields with 3 and 4 respectively.
- Once you have added leaf-1a and leaf-1b to access pod Floor1, click the blue highlighted Access-Pod:Floor1 with a drop down selector. This area is located above the assigned devices panel. Select Access-Pod:Floor2 from the list.
- Assign leaf-2a to access pod Floor2, add 5 in the NodeId field, following the table below and now move onto Access-Pod:Floor3
- For the leafs, select leaf-3a and leaf-3b and for the member leafs select member-leaf-3c,member-leaf-3d,member-leaf-3e.
- Review and ensure the Node Id fields are assigned following the table below
| Node | NodeID |
|---|---|
| spine-1 | 1 |
| spine-2 | 2 |
| leaf-1a | 3 |
| leaf-1b | 4 |
| leaf-2a | 5 |
| leaf-3a | 6 |
| leaf-3b | 7 |
| member-leaf-3c | 8 |
| member-leaf-3d | 9 |
| member-leaf-3e | 10 |
Lab Tasks - Fabric Configurations¶
- From the
Access Podconfiguration menu, clickCampus-Pod:Bldg1, which is highlighted blue, midway up the page. - Scroll down the page and select Inband Management and populate the fields with the following information
| VLAN | Inband Mgmt Subnet | Gateway |
|---|---|---|
| 10 | 10.10.10.0/24 | 10.10.10.1 |
Inband Management
Since most campuses do not have a dedicated out of band management network, or utilize the management interfaces on Arista switches, Cloudvision Studios is capable of dynamically assigning inband management addressing.
Lab Tasks - Campus Services(Non-VXLAN)¶
- Go all the way back to the Campus Fabric (L2/L3/EVPN) studio campus fabric creation page and select Campus Services(Non-VXLAN). Your campus name should be populated in the field. Click the arrow to the right of the name.
- Select the campus pod Bldg1 or your own campus pod name.
- For campus type, select L2
- Add in the VLANs following the table below. For each VLAN, the DHCP helper address will be 10.100.0.0 with no source interface or source VRF defined.
| VLAN | Name | Pods | IP Virtual Subnet |
|---|---|---|---|
| 110 | Floor1-Data | Floor1 | 10.1.10.0/24 |
| 120 | Floor1-Voice | Floor1 | 10.1.20.0/24 |
| 130 | Floor1-Guest | Floor1 | 10.1.30.0/24 |
| 210 | Floor2-Data | Floor2 | 10.2.10.0/24 |
| 220 | Floor2-Voice | Floor2 | 10.2.20.0/24 |
| 230 | Floor2-Guest | Floor2 | 10.2.30.0/24 |
| 310 | Floor3-Data | Floor3 | 10.3.10.0/24 |
| 320 | Floor3-Voice | Floor3 | 10.3.20.0/24 |
| 330 | Floor3-Guest | Floor3 | 10.3.30.0/24 |
- After all VLANs have been added to the Campus Services portion, we can move onto additional studios.
Congratulations - CHECKPOINT REACHED¶
- At this point you have successfully stood up a L2LS campus! Well, kind of. Recall that since our workspace has not been submitted that no configuration has been added to the devices. All configuration, up to this point, is staged to be submitted.
- Since we have accomplished a lot, it would be good to stop and review the workspace to ensure the configuration matches what we would expect.
- Click Review Workspace to the upper right potion of the screen.
- Ensure that the workspace build status passes Input Validation, Configlet Compilation and Config Validation before moving further.
- Review the leaf and spine configuration to ensure the L2 VLANs have been added to the leafs and the SVIs for the corresponding VLANs have been added to the spines.
- Once you're confident, proceed to the next section.
Interface Profiles - Static Configlet Studio¶
- Navigate back to the Studios main page.
- Click on the Static Configuration studio.
Static Configuration Studio
For those that are Arista Cloudvision customers, or Cloudvision users, you may notice similarities in the static configuration studio and "configlets" that have been historically used within Cloudvision for provisioning networks. This new Studios workflow allows those that are familiar with the CLI syntax to work as they are typically accustomed while also delivering GUI driven configuration for those unfamiliar with the syntax.
- Create a higher level container which will be our campus, in the case of this demo Campus:Santa Clara
- Click the three dot (more) button to the right and add a sub container
- For the device tag field use Campus-Pod:Bldg1 or whatever you previously named your campus pod
- Add 3 additional sub containers under the campus pod for the access pod configuration. For reference see the video above.
- Create a configlet within each access pod called Interface Profiles
- Within the Interface Profiles configlet, add the following lines for the respective floors:
interface profile DATA
command description DATA
command switchport mode access
command switchport access vlan 110
command spanning-tree portfast
!
interface profile VOICE
command description VOICE-DATA
command switchport mode trunk phone
command switchport trunk native vlan 110
command switchport phone vlan 120
command switchport phone trunk untagged
!
interface profile GUEST
command description GUEST
command switchport mode access
command switchport access vlan 130
command spanning-tree portfast
interface profile DATA
command description DATA
command switchport mode access
command switchport access vlan 210
command spanning-tree portfast
!
interface profile VOICE
command description VOICE-DATA
command switchport mode trunk phone
command switchport trunk native vlan 210
command switchport phone vlan 220
command switchport phone trunk untagged
!
interface profile GUEST
command description GUEST
command switchport mode access
command switchport access vlan 230
command spanning-tree portfast
interface profile DATA
command description DATA
command switchport mode access
command switchport access vlan 310
command spanning-tree portfast
!
interface profile VOICE
command description VOICE-DATA
command switchport mode trunk phone
command switchport trunk native vlan 310
command switchport phone vlan 320
command switchport phone trunk untagged
!
interface profile GUEST
command description GUEST
command switchport mode access
command switchport access vlan 330
command spanning-tree portfast
Interface Profiles
We have just created interface profiles for per port configuration within our L2LS fabric. These interface profiles will be used for host facing ports in our lab, just as they would in your production environment. When we couple these interface profiles with the campus quick actions, we achieve a simple way to make routine changes repeatably and at scale.
Interface Profiles - Access Interface Configuration Studio¶
- Navigate back to the Studios landing page and select the Access Interface Configuration studio
- Create port profiles for DATA, VOICE, and GUEST
- Within the profiles, scroll to the bottom under the EOS CLI portion and add
profile DATA,profile VOICE, andprofile GUESTto their respective port profiles. - Notice that these profiles are applying the interface profiles we created within the Static Configuration studio. This allows us to have simple quick actions while also ensuring the correct VLAN to assigned to the interface.
Review the Workspace and Submit¶
- Congratulations! You just built a L2LS fabric with associated host port profiles that can be easily managed and assigned! This is months of work done in minutes thanks to the flexibility of Cloudvision Studios
- Next click Review Workspace
- Ensure the interface profile configuration was added to the leafs.
- If all checks pass click Submit Workspace
- Click View Change Control
- Click Review and Approve in the upper right corner.
- Toggle Execute immediately on. The toggle is located to the left of "Cancel"
- Finally, click Approve and Execute.
Validation and Quick Actions¶
- Let's test our changes!
- Navigate to and click on the Dashboards panel in the blue navigation bar.
- Click the Campus Health Overview dashboard
- In the bottom left, click Access Interface Configuration in the Quick Actions panel
- Here we can assign the port profiles quickly and simply to the end hosts.
- Select your campus, in the example case Santa Clara
- Select the appropriate campus pod, in the example Bldg1
- Finally, for testing, select Floor1
- We will assign the DATA port profile to Ethernet1 on leaf-1a which connects to a downstream host
- Navigate out of Cloudvision back to the ATD homepage.
- Click on host-1
- Run the following command:
Failed Ping
Ensure that you have an IP address assigned to the host. This may take a moment but if longer than 5 minutes then something is likely misconfigured.
Congratulations and Next Steps¶
- You can now dynamically assign an IP address to a host through the fabric and ping the gateway
- For an added challenge, go back through and see if you can assign the same VLAN on different floors and have hosts ping each other
Success
Lab Complete!